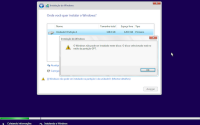Restaurar backup no Outlook 2007 sem duplicar as mensagens na caixa de entrada
Após fazer a instalação do Microsoft Office 2007 em seu novo computador e tentar restaurar seus arquivos de backup, incluindo seu arquivo de dados do Outlook de um computador antigo, é possível que a nova configuração da conta e a restauração, façam com que seus e-mails sejam duplicados. Para evitar que isso seja feito, repita o passo-a-passo desse tutorial e configure sua conta sem nenhum problema.
1. Configure sua conta POP/IMAP no Outlook 2007. Espere até que todos os e-mails sejam baixados em sua caixa de entrada.
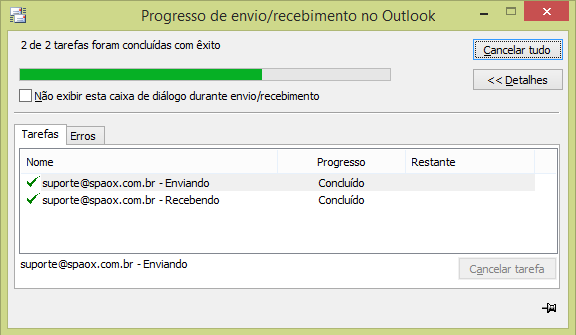
2. Copie o backup do seu arquivo de dados da antiga máquina para pasta em que o novo arquivo de dados se encontra. No Office 2007, o caminho é o seguinte: C: \Usuários\SeuNome\AppData\Local\Microsoft\Outlook. OBS: caso os dois arquivos de dados tenham o mesmo nome, renomeie o backup.
3. Com ambos os arquivos de dados na mesma pasta, abra o Outlook e acesse o menu de Ferramentas, clique em Configurações de Conta. Uma página será aberta.

4. Na página de Configurações de Conta, abra a aba Arquivos de Dados e clique em Adicionar
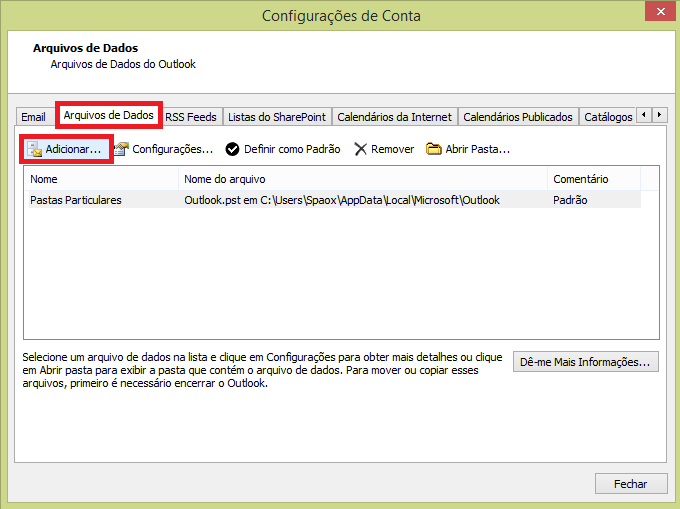
5. Um pop up será aberto, selecione a primeira opção e clique em OK

6. Clicando em OK, o Outlook abrirá uma página para pesquisa de arquivos de dados. Selecione o seu arquivo de dados de backup e clique em OK. Um novo pop up será aberto, nele você poderá renomear seu arquivo de dados ou mantê-lo com o mesmo nome. Decidido isso, clique em OK
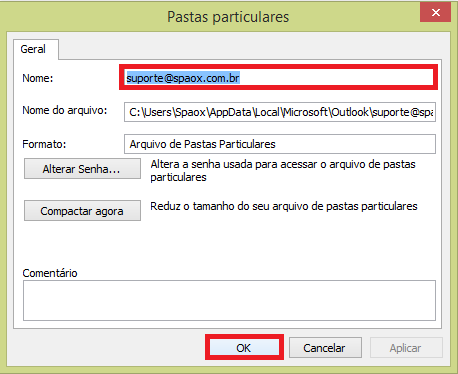
7. A restauração de seu antigo arquivo de dados está feita. Agora o colocaremos como padrão, para que receba e armazene mensagens recebidas e enviadas. Para isso, no menu Configurações de Conta, acesse a aba Email e clique em Alterar Pasta para mudar o arquivo de dados padrão. Uma nova página será aberta.

8. Na nova página aberta, Novo Local Para Entrega de Email, expanda o arquivo de dados que foi inserido, o seu backup. Selecione a pasta Caixa de Entrada e clique em OK.
 Repare que a pasta em que os e-mails serão salvos foi alterada.
Repare que a pasta em que os e-mails serão salvos foi alterada.
9. Volte para a página Configurações de Conta e acesse a aba Arquivo de Dados novamente. Nela, selecione seu arquivo de dados de backup, clique em Definir como Padrão e clique em Fechar.

10. Um pop up é aberto, clique em OK e reinicie o Outlook para que as alterações sejam realizadas.
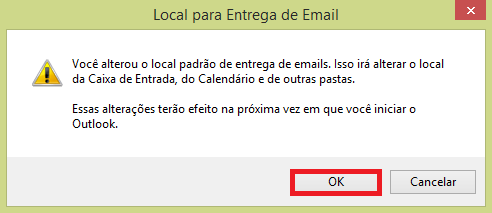
11. Veja que agora aparecem duas pastas, a primeira, sendo seu backup, completo com suas mensagens enviadas, lidas ou não lidas e pastas; o segundo, o arquivo de dados que foi criado quando configurou a conta pela primeira vez nessa máquina, apenas com as suas mensagens que ficaram salvas no servidor, mas todas como não lidas.
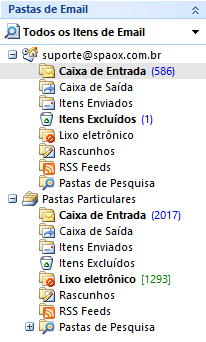
12. Para excluir essa pasta, refaça o passo 3 para abrir a página de Configurações de Conta, acesse a aba Arquivo de Dados (repare que a classificação do arquivo de dados padrão foi alterada), selecione o arquivo de dados inutilizado e clique em Remover. Um pop up de confirmação será aberto, clique no botão SIM para confirmar e depois no botão Fechar

Pronto! Seu backup do Outlook foi restaurado sem nenhum dano, perda ou duplicação de mensagens.